
- Windows 10 virtualbox no 64 bit install#
- Windows 10 virtualbox no 64 bit windows 10#
- Windows 10 virtualbox no 64 bit pro#
- Windows 10 virtualbox no 64 bit windows 8.1#
Now you can set up your internet connection.Ĭlick on “Virtual Switch Manager”. In the next window, in the “Create virtual switch” section, select the “External” switch type, and then click on the “Create virtual switch” button. In the application window, click on the computer name, a column with a list of commands that are available from the “Actions” menu will open on the right. In the Start menu, in the Windows Administrative Tools folder, you will see the desktop application Hyper-V Manager. Run the program on your computer. In the “Windows Components” window, check the box next to “Hyper-V”, and then click on the “OK” button.Īfter searching for the required files and applying the changes, you must restart your computer. You must first enable the Hyper-V feature. Go to “Control Panel”, then “Programs and Features”, click on “Turn Windows features on or off”.

Windows 10 virtualbox no 64 bit windows 8.1#
In Windows 8.1 or in Windows 8, settings are made in a similar way.
Windows 10 virtualbox no 64 bit windows 10#
The article will cover the installation and configuration of Hyper-V in the Windows 10 operating system. Keep in mind that when the real (host) and guest operating systems are running at the same time, the resources of one computer are consumed, so you should not try to work in a virtual machine on a weak computer. While working in a virtual OS, do not use resource-intensive applications on a real computer in order not to slow down the computer.
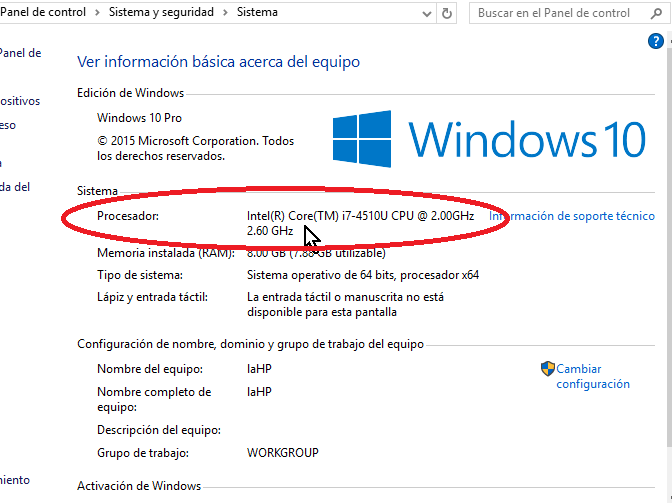
The hypervisor was originally created for server operating systems, so working in a Hyper-V virtual machine has some limitations: there is no support for sound cards and burning CD / DVD discs, the application has limited visual settings compared to competitors, there is no possibility of direct copying or inserting files between real and guest systems, etc.įor testing, this is not the most important thing, so the more ascetic Hyper-V settings, for some users, will be more to their liking than similar settings from more advanced competitors. All these actions will not affect the operation and settings of the real operating system installed on your computer.
Windows 10 virtualbox no 64 bit install#
The virtual hypervisor (Hyper-V) allows you to create a virtual machine for installing a guest operating system. Using a virtual guest operating system, you can get acquainted with working in a new operating system, test settings, experiment, install unfamiliar programs, etc.

The editions of these operating systems have the Hyper-V feature disabled by default. The user can turn on the Hyper-V virtual machine without installing third-party virtualization programs (for example, VirtualBox) on their computer.
Windows 10 virtualbox no 64 bit pro#
Microsoft Hyper-V works only on 64-bit Windows operating systems, in Pro (Professional) and Enterprise (Corporate) editions, in Windows 8, Windows 8.1, Windows 10 operating systems, as well as in server operating systems (Windows Server). Hyper-V is a hypervisor-based virtual machine from Microsoft with hardware virtualization support for 64-bit systems. Previously, the hypervisor was used only in Microsoft server operating systems.

This tutorial contains instructions to fix the following error in VirtuaBox: "Failed to open a session for the virtual machine.


 0 kommentar(er)
0 kommentar(er)
